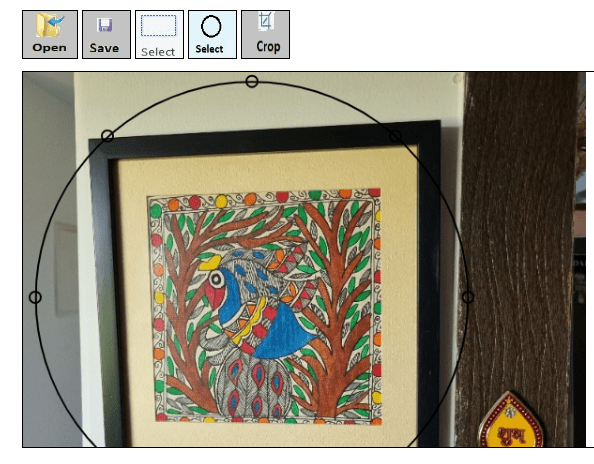نحن نعلم أن الصور ضرورية لإنشاء محتوى رائع والتواصل بوضوح. سواء كنت تحاول شرح شيء ما أو إظهار كيفية عمل شيء ما أو مجرد إضافة عناصر للمساعدة في جذب انتباه القارئ ، يمكن أن تساعد الصور في إيصال وجهة نظرك بشكل أفضل وأسرع. لكن هناك دائمًا فرق كبير بين استخدام الصورة واستخدام الصورة الصحيحة. وعلى الرغم من وجود العديد من الطرق لتحديد الصورة المناسبة لما تحاول توصيله ، فلا شيء يفسد الصورة التي يحتمل أن تكون رائعة مثل المحصول السيئ.
- ما هو قص الصورة؟
اقتصاص الصورة هو عملية تحسين صورة أو صورة عن طريق إزالة الجزء غير الضروري من الصورة أو الصورة. هذه هي العملية التي ترغب في التركيز فيها على الموضوع الرئيسي. هناك احتمالات ، لقد قمت بالفعل ببعض اقتصاص الصور دون أن تدرك ذلك. إذا سبق لك أن التقطت صورة بكاميرا هاتفك ثم نشرت تلك الصورة كصورة Instagram ، فيجب عليك اختيار مقدار الصورة الإجمالية التي تريد تضمينها في تنسيق الصورة المربعة في Instagram. هذه صورة اقتصاص!
تكوين صورتك عند التقاط صورة هو البداية فقط. في كثير من الأحيان سترغب في تعديل الصورة بشكل أكبر. الخطوة الأولى هي الاقتصاص. هناك العديد من الأسباب التي قد تجعلك ترغب في اقتصاص صورة ، بما في ذلك (على سبيل المثال لا الحصر) اكتشاف عناصر الخلفية التي لم تدرك وجودها ، والمشكلات المتعلقة بالإطار أو التكوين ، والتركيز بشكل أفضل على الموضوع الرئيسي ، وما إلى ذلك.
لاقتصاص صورتك ، ستحتاج إلى محرر صور. هذه الأداة هي مثال رائع لمثل هذه السيناريوهات.
- خطوات لاقتصاص الصور؟
على سبيل المثال ، لقد التقطت صورة لطلاء على الحائط. أثناء عملية التقاط الصور ، قد يكون هناك كائن غير مرغوب فيه في الصورة. افتح الصورة في أداتنا بالنقر فوق الزر "فتح".
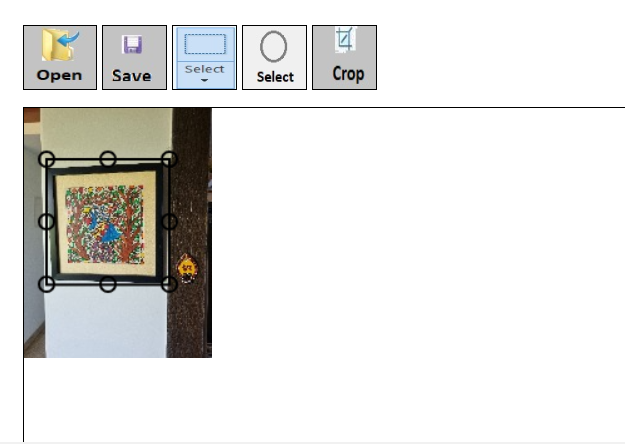
محصول مستطيل- بعد الضغط على زر الفتح ، ستظهر الصورة على اللوحة. مرر "شريط التمرير" في منطقة الصورة في Canvas. سيظهر شريط التمرير باسم "Cross Hair". ارسم مستطيلاً وحدد المنطقة التي تمثل الموضوع الرئيسي. علاوة على ذلك ، يمكن تحسين منطقة التحديد عن طريق تحريك المنطقة المستطيلة لأعلى ولأسفل. خيار آخر هو تغيير حجم المنطقة المستطيلة بأخذ "شريط التمرير" في دائرة المنطقة المستطيلة.
- بمجرد اكتمال التحديد ، يمكنك النقر فوق زر الاقتصاص.
- الخطوة الأخيرة هي النقر فوق الزر "حفظ".
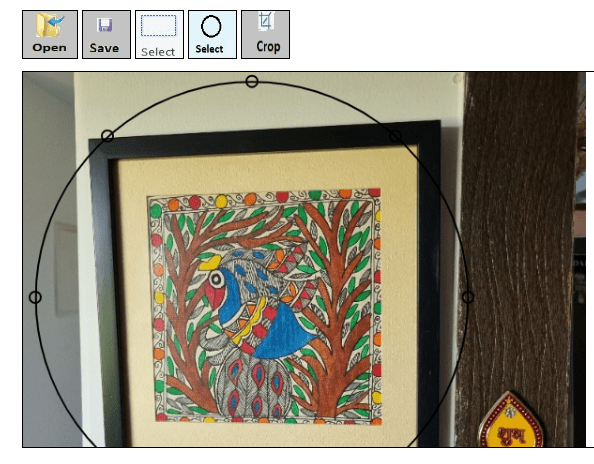
دائري المحاصيل
- هناك أيضًا خيار لاقتصاص الصورة التعميمية.
- انقر فوق الزر "فتح". سيتم عرض صورتك على قماش الصورة.
- انقر على لوحة الأدوات مع الصورة كدائرة. حدد المنطقة التي هي مجال الاهتمام أو الموضوع.
- المشاكل المحتملة
يرجى ملاحظة أن هناك العديد من الجوانب السلبية. أثناء تشغيل عملية "اقتصاص الصورة" ، تحتاج إلى التأكد من النقاط التالية- يُقترح بشدة حفظ نسخة من صورتك ثم إجراء أي تعديلات على النسخة بدلاً من النسخة الأصلية.
- تذكر أنه أثناء اقتصاص الصورة ، كانت الصورة الفعلية أصغر. على سبيل المثال ، إذا كانت الصورة الأصلية 300 * 300 بكسل وقمت بقصها إلى 100 * 100 بكسل ، فقد قللت الحجم بمقدار الثلث. وبالتالي ، من المهم التأكد من وجود إستراتيجية لملء المساحة التي تم إنشاؤها عن طريق اقتصاص الصورة.
- إذا كانت هناك حاجة لتغيير حجم الصورة وفقًا للمساحة ، فانتقل إلى تغيير حجم الصورة . تغيير حجم الصورة حسب المساحة المتاحة.
- يمكن أن يكون هناك تغيير في دقة الصورة. ومع ذلك ، فإن أداتنا تهتم من خلال إجراء توافق مع جودة الصورة الأصلية. لكن من المهم إجراء مقارنة بصرية مع الصورة الأصلية. سيؤدي هذا إلى القضاء على أي احتمال لتعتيم الصور.
- هناك عمليتان رئيسيتان مطلوبتان للتسليم الصحيح للصورة وفقًا للمتطلبات. بعد ذلك ، تعد عناوين URL مزيجًا جيدًا وفقًا للاختيار.
تغيير حجم الصورة: قم بتغيير حجم / ضغط الصورة وفقًا لمتطلباتك
صورة المحاصيل: قص المنطقة غير المرغوب فيها من الصورة.
- المحاصيل صور JPG PNG GIF عبر الإنترنت مجانًا !!! إنجاز المهمة في ثوان
- صورة المحاصيل في منطقة دائرية. حدد منطقة الاهتمام واقتصاص الصورة
- صورة المحاصيل في المنطقة المستقيمة
- صورة المحاصيل في منطقة القطع الناقص
- اقتصاص الصورة بأي شكل تريده