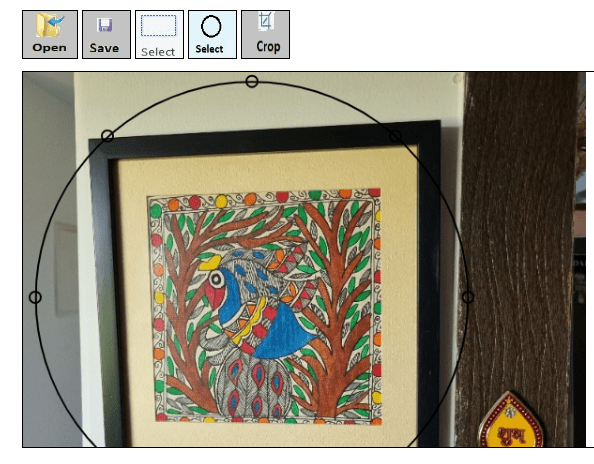ما می دانیم که تصاویر برای ایجاد محتوای عالی و برقراری ارتباط واضح ضروری هستند. چه بخواهید چیزی را توضیح دهید یا نشان دهید که چیزی چگونه کار می کند یا فقط عناصری را برای جلب توجه خواننده اضافه می کنید، تصاویر می توانند به شما کمک کنند تا بهتر و سریع تر به هدف شما منتقل شوید. اما همیشه تفاوت زیادی بین استفاده از تصویر و استفاده از تصویر مناسب وجود دارد. و در حالی که راههای زیادی برای تصمیمگیری وجود دارد که کدام تصویر برای آنچه میخواهید ارتباط برقرار کنید مناسب است، هیچ چیز مانند یک برش بد، یک تصویر بالقوه عالی را خراب نمیکند.
- برش تصویر چیست؟
برش تصویر فرآیند بهبود یک عکس یا تصویر با حذف قسمت غیر ضروری تصویر یا عکس است. این فرآیندی است که در آن شما می خواهید روی موضوع اصلی تمرکز کنید. به احتمال زیاد، قبلاً بدون اینکه متوجه شده باشید، مقداری برش تصویر را انجام داده اید. اگر تا به حال با دوربین گوشی خود عکسی گرفته اید و سپس آن عکس را به عنوان تصویر اینستاگرام پست کرده اید، باید انتخاب کنید که چه مقدار از عکس کلی را در قالب تصویر مربعی اینستاگرام قرار دهید. این برش تصویر است!
نوشتن تصویر هنگام گرفتن عکس تنها شروع کار است. بسیاری از اوقات شما می خواهید عکس را حتی بیشتر تنظیم کنید. اولین مرحله کشت است. دلایل زیادی وجود دارد که ممکن است بخواهید یک عکس را برش دهید، از جمله (اما نه محدود به) کشف عناصر پسزمینهای که نمیدانستید وجود دارند، مشکلات مربوط به کادربندی یا ترکیببندی، تمرکز بهتر روی سوژه اصلی و غیره.
برای برش تصویر خود، به یک ویرایشگر عکس نیاز دارید. این ابزار یک مثال عالی برای چنین سناریوهایی است.
- مراحل برش تصاویر؟
به عنوان مثال شما از یک نقاشی دیواری عکس گرفته اید. در طول فرآیند گرفتن عکس، ممکن است شی ناخواسته در عکس وجود داشته باشد. با کلیک بر روی دکمه "Open" عکس را در ابزار ما باز کنید.
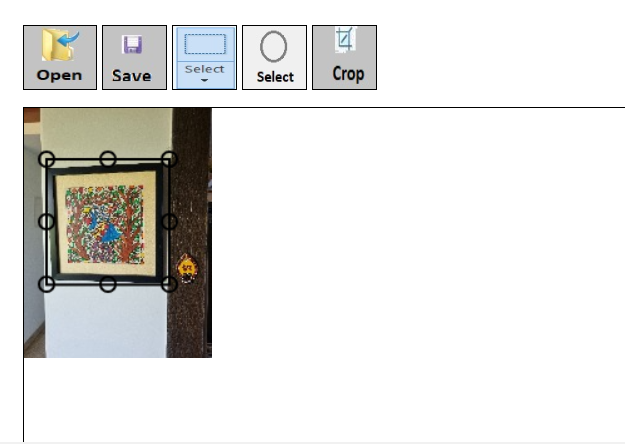
برش مستطیلی- پس از کلیک بر روی دکمه باز، عکس بر روی بوم ظاهر می شود. "نوار پیمایش" را در ناحیه عکس در Canvas پیمایش کنید. نوار اسکرول به صورت "Cross Hair" ظاهر می شود. یک مستطیل بکشید و ناحیه ای را که موضوع اصلی است انتخاب کنید. علاوه بر این، ناحیه انتخاب را می توان با حرکت دادن ناحیه مستطیلی به بالا و پایین اصلاح کرد. گزینه دیگر تغییر اندازه ناحیه مستطیلی با گرفتن "نوار پیمایش" در دایره ناحیه مستطیلی است.
- پس از تکمیل انتخاب می توانید بر روی دکمه برش کلیک کنید.
- آخرین مرحله این است که بر روی دکمه "ذخیره" کلیک کنید.
برش دایره ای 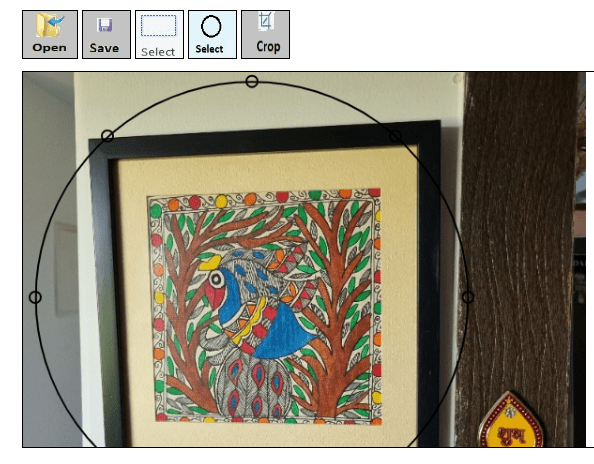
- همچنین گزینه ای برای برش دایره ای عکس وجود دارد.
- بر روی دکمه "Open" کلیک کنید. عکس شما روی بوم تصویر نمایش داده می شود.
- روی پالت ابزار با تصویر به صورت دایره کلیک کنید. منطقه ای را انتخاب کنید که منطقه مورد علاقه یا موضوع است.
- مسائل بالقوه
لطفا توجه داشته باشید که نکات منفی زیادی وجود دارد. هنگام اجرای فرآیند برای "برش تصویر"، باید از نکات زیر اطمینان حاصل کنید- اکیداً پیشنهاد میشود که یک کپی از تصویر خود را ذخیره کنید و سپس هر گونه ویرایشی را روی کپی به جای نسخه اصلی انجام دهید.
- به یاد داشته باشید که وقتی عکس را برش می دهید، عکس واقعی کوچکتر می شود. به عنوان مثال، اگر تصویر اصلی 300*300 پیکسل باشد و آن را به 100*100 پیکسل برش دهید، آنگاه اندازه را یک سوم کاهش داده اید. از این رو، اطمینان از وجود استراتژی برای پر کردن فضایی که با برش عکس ایجاد می شود، مهم است.
- اگر نیاز به تغییر اندازه عکس با توجه به فاصله وجود دارد، به تغییر اندازه تصویر بروید. اندازه عکس را با توجه به فضای موجود تغییر دهید.
- ممکن است در وضوح تصویر تغییری ایجاد شود. با این حال، ابزار ما با انجام یک مقایسه با کیفیت عکس اصلی مراقبت می کند. اما، انجام یک مقایسه بصری با عکس اصلی مهم است. با این کار هرگونه احتمال تار شدن عکس ها از بین می رود.
- 2 عملیات عمده وجود دارد که برای تحویل مناسب عکس با توجه به نیاز مورد نیاز است. در ادامه، URL ها با توجه به انتخاب، ترکیب خوبی هستند.
تغییر اندازه تصویر: تغییر اندازه/فشرده کردن عکس با توجه به نیاز شما
برش عکس: قسمت ناخواسته را از عکس برش دهید.
- عکس های JPG PNG GIF را به صورت آنلاین برش دهید!!! انجام کار در چند ثانیه
- تصویر را در ناحیه دایره ای برش دهید. ناحیه مورد نظر را انتخاب کرده و تصویر را برش دهید
- عکس را در ناحیه مستطیلی برش دهید
- عکس را در ناحیه بیضی برش دهید
- عکس را به هر شکل دلخواه برش دهید