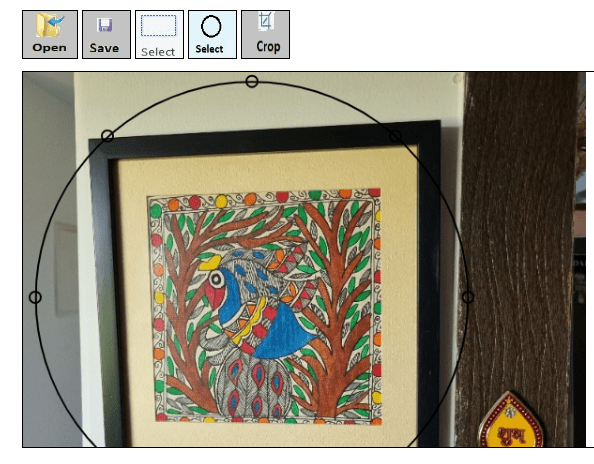Sabemos que as imaxes son esenciais para crear un gran contido e comunicarse con claridade. Se estás tentando explicar algo ou mostrar como funciona algo ou só engadindo elementos para atraer a atención do lector, as imaxes poden axudar a entender mellor e máis rápido o teu punto de vista. Pero sempre hai unha gran diferenza entre usar unha imaxe e usar a imaxe correcta. E aínda que hai moitas formas de decidir que imaxe é a correcta para o que estás a comunicar, nada estraga unha imaxe potencialmente xenial como unha mala colleita.
- Que é o recorte de imaxes?
O recorte de imaxe é o proceso de mellorar unha foto ou imaxe eliminando a parte innecesaria da imaxe ou foto. Este é o proceso no que che gustaría centrarte no tema principal. O máis probable é que xa fixeches algún recorte de imaxes sen sequera darte conta. Se algunha vez fixeches unha foto coa cámara do teu teléfono e despois publicaches esa foto como imaxe de Instagram, tiveches que escoller a parte da foto xeral que quere incluír no formato de imaxe cadrada de Instagram. Iso é recortar imaxes!
Compoñer a túa imaxe cando fas unha foto é só o comezo. Moitas veces quererás axustar aínda máis a foto. O primeiro paso é recortar. Hai moitas razóns polas que pode querer recortar unha foto, incluíndo (pero non limitado a) o descubrimento de elementos de fondo dos que non se decataba de que estaban alí, problemas co encadre ou a composición, para centrarse mellor no tema principal, etc.
Para recortar a túa imaxe, necesitarás un editor de fotos. Esta ferramenta é un gran exemplo para tales escenarios.
- Pasos para recortar imaxes?
Por exemplo, fixeches unha foto dunha pintura mural. Durante o proceso de captura de fotos, pode haber obxectos non desexados na foto. Abre a foto na nosa ferramenta facendo clic no botón "Abrir".
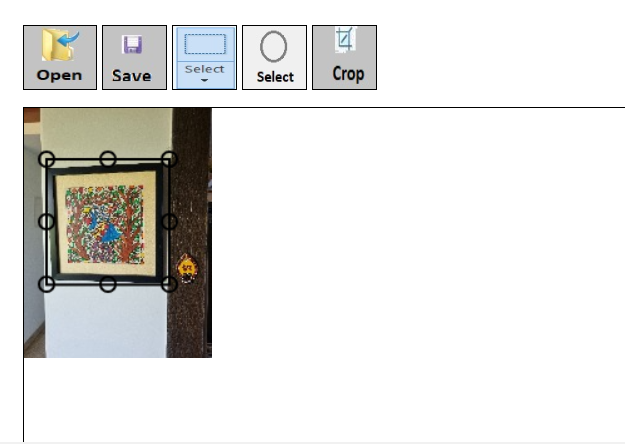
Cultivo Rectangular- Despois de facer clic no botón Abrir, a foto aparecerá no lenzo. Despraza a "barra de desprazamento" na área de fotos en Canvas. A barra de desprazamento aparecerá como "Cruz". Debuxa un rectángulo e selecciona a área que é o tema principal. Ademais, a área de selección pódese refinar movendo a área rectangular cara arriba e abaixo. Outra opción é cambiar o tamaño da área rectangular tomando a "barra de desprazamento" no círculo da rexión rectangular.
- Unha vez completada a selección, pode facer clic no botón de recorte.
- O último paso é facer clic no botón "gardar".
Cultivo Circular 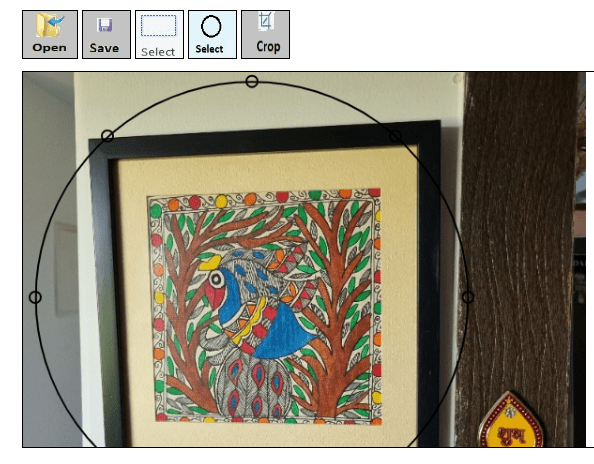
- Tamén hai unha opción para recortar foto circular.
- Fai clic no botón "Abrir". A túa foto mostrarase no lenzo da imaxe.
- Fai clic na paleta de ferramentas coa imaxe como círculo. Seleccione a área que é a área de interese ou tema.
- Problemas potenciais
Teña en conta que hai moitos inconvenientes. Mentres executa o proceso para "recortar a imaxe", cómpre asegurarse dos seguintes puntos- Recoméndase encarecidamente gardar unha copia da súa imaxe e despois facer calquera modificación na copia en lugar do orixinal.
- Lembra que mentres recortas a foto máis pequena será a foto real. Por exemplo, se a imaxe orixinal ten 300 x 300 píxeles e a recorta ata 100 x 100 píxeles, entón reduciu o tamaño nun terzo. Polo tanto, é importante asegurarse de que hai unha estratexia para encher o espazo que se crea recortando a foto.
- Se hai que cambiar o tamaño da foto segundo o espazo, vai a Cambiar o tamaño da imaxe . Cambia o tamaño da foto segundo o espazo dispoñible.
- Podería haber cambios na resolución da imaxe. Non obstante, a nosa ferramenta coida facendo unha composición coa calidade da foto orixinal. Pero, é importante facer unha comparación visual coa foto orixinal. Isto eliminará calquera posibilidade de fotos borrosas.
- Hai dúas operacións principais que son necesarias para a entrega correcta da foto segundo o requisito. A continuación, os URL son unha boa combinación segundo a elección.
Cambiar o tamaño da imaxe: cambia o tamaño/comprime a foto segundo a túa esixencia
Recortar foto: recorta a área non desexada da foto.
- Recorta fotografías GIF JPG PNG en liña de balde!!! Realiza a tarefa en segundos
- Recorta a imaxe nunha rexión circular. Selecciona a zona de interese e recorta a imaxe
- Recorta a fotografía nunha rexión rectangular
- Recorta a fotografía na rexión da elipse
- Recorta a fotografía na forma desexada