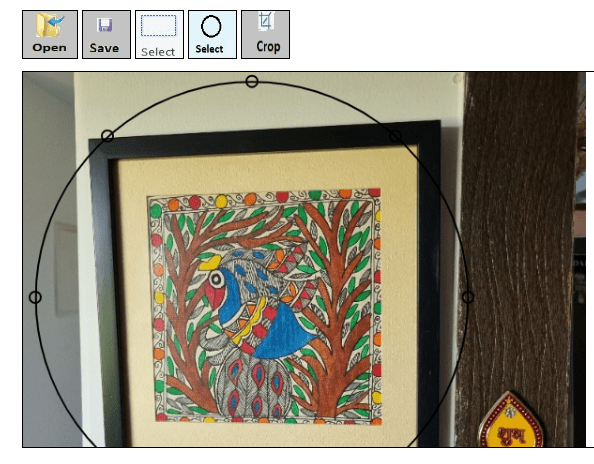私たちは、優れたコンテンツを作成し、明確に伝えるために画像が不可欠であることを知っています。何かを説明したり、何かがどのように機能するかを示したり、単に読者の目を引くために要素を追加したりする場合でも、画像は要点をより良く、より早く伝えるのに役立ちます。しかし、画像を使用することと、適切な画像を使用することの間には、常に大きな違いがあります。どの画像が伝えたい内容に適しているかを判断する方法はたくさんありますが、不作ほど潜在的に優れた画像を台無しにするものはありません。
- 画像のトリミングとは何ですか?
画像のトリミングは、画像または写真の不必要な部分を削除して写真または画像を改善するプロセスです。これは、主要な主題に集中したいプロセスです。おそらく、あなたも気付かないうちに、すでに画像のトリミングを行っている可能性があります。携帯電話のカメラで写真を撮り、その写真を Instagram 画像として投稿したことがある場合は、写真全体のどの程度を Instagram の正方形の画像形式に含めるかを選択する必要がありました。それは画像のトリミングです!
写真を撮るときに画像を構成することは始まりにすぎません。写真をさらに調整したい場合もよくあります。最初のステップはトリミングです。写真をトリミングする理由はたくさんあります。それには、存在に気づかなかった背景要素の発見、フレーミングや構図の問題、主要な被写体に焦点を合わせるためなどが含まれます (ただし、これらに限定されません)。
画像をトリミングするには、フォトエディターが必要です。このツールは、そのようなシナリオに適した例です。
- 画像をトリミングする手順は?
たとえば、壁画の写真を撮ったとします。写真をキャプチャするプロセス中に、写真内に不要なオブジェクトが含まれる可能性があります。 「開く」ボタンをクリックして、ツールで写真を開きます。
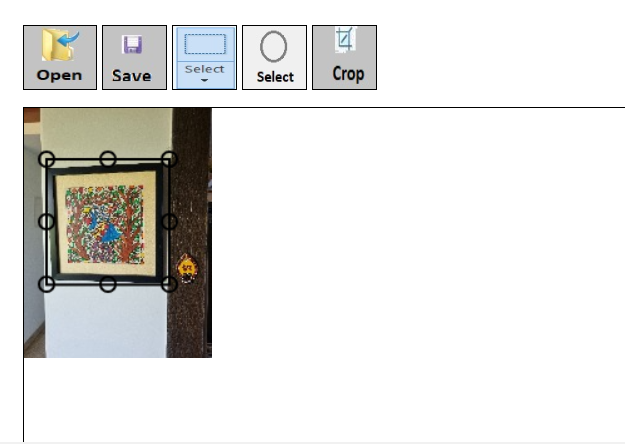
長方形の切り抜き- 開くボタンをクリックすると、キャンバス上に写真が表示されます。 Canvasの写真エリアの「スクロールバー」をスクロールします。スクロールバーが「十字線」として表示されます。長方形を描き、主要な被写体となる領域を選択します。さらに、長方形の領域を上下に移動させることで、選択範囲を絞り込むことができます。もう 1 つのオプションは、長方形領域の円にある「スクロール バー」を使用して、長方形領域のサイズを変更することです。
- 選択が完了したら、切り抜きボタンをクリックできます。
- 最後のステップは、「保存」ボタンをクリックすることです。
円形クロップ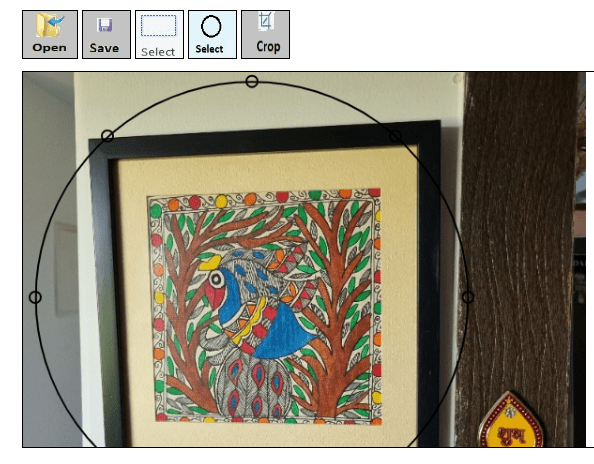
- 円形写真をトリミングするオプションもあります。
- 「開く」ボタンをクリックします。あなたの写真が画像キャンバスに表示されます。
- 円の画像が表示されたツール パレットをクリックします。関心のある領域または主題である領域を選択します。
- 潜在的な問題
デメリットも多いので注意してください。 「画像の切り抜き」処理を実行する際には、次の点を確認する必要があります。- 画像のコピーを保存し、オリジナルではなくコピーに対して編集を行うことを強くお勧めします。
- 写真をトリミングすると、実際の写真が小さくなることに注意してください。たとえば、元の画像が 300*300 ピクセルで、それを 100*100 ピクセルにトリミングすると、サイズが 3 分の 1 縮小されたことになります。したがって、写真をトリミングすることによって生じたスペースを埋めるための戦略があることを確認することが重要です。
- スペースに応じて写真のサイズを変更する必要がある場合は、 「画像のサイズを変更」に進みます。利用可能なスペースに応じて写真のサイズを変更します。
- 画像の解像度が変更される可能性があります。ただし、私たちのツールは元の写真の品質と比較することで配慮します。ただし、元の写真と視覚的に比較することが重要です。これにより、写真がぼやける可能性がなくなります。
- 要件に応じて写真を適切に配信するには、主に 2 つの操作が必要です。以下に、URL の選択に応じた適切な組み合わせを示します。
画像のサイズ変更:要件に応じて写真のサイズを変更/圧縮します
写真のトリミング:写真から不要な領域をトリミングします。
- JPG PNG GIF 写真をオンラインで無料でトリミング!!!数秒でタスクを完了
- 画像を円形の領域に切り抜きます。関心のある領域を選択して画像をトリミングします
- 写真を長方形の領域にトリミングします
- 写真を楕円領域にトリミングします
- 写真を任意の形状にトリミングします