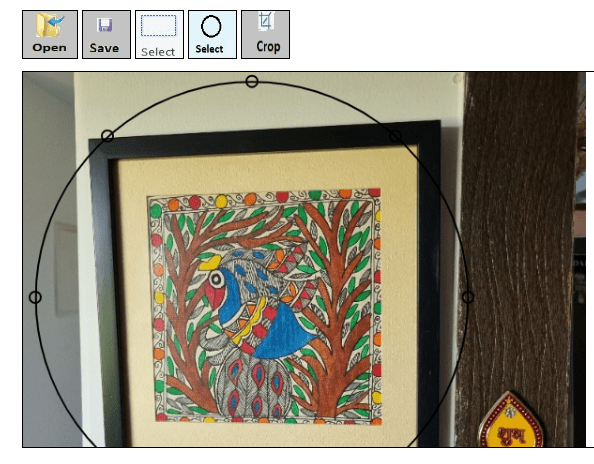훌륭한 콘텐츠를 만들고 명확하게 전달하려면 이미지가 필수적이라는 것을 알고 있습니다. 무언가를 설명하거나 작동 방식을 보여주거나 독자의 시선을 사로잡는 데 도움이 되는 요소를 추가하려는 경우 이미지를 사용하면 요점을 더 빠르고 효과적으로 전달하는 데 도움이 될 수 있습니다. 그러나 이미지를 사용하는 것과 올바른 이미지를 사용하는 것에는 항상 큰 차이가 있습니다. 전달하려는 내용에 적합한 이미지를 결정하는 방법에는 여러 가지가 있지만, 나쁜 작물처럼 잠재적으로 훌륭한 이미지를 망가뜨리는 것은 없습니다.
- 이미지 자르기란?
이미지 자르기는 이미지나 사진에서 불필요한 부분을 제거하여 사진이나 이미지를 개선하는 과정입니다. 이것은 당신이 주요 주제에 집중하고 싶은 과정입니다. 이미 인식하지 못한 채 일부 이미지 자르기를 수행했을 가능성이 있습니다. 휴대폰 카메라로 사진을 찍은 다음 해당 사진을 인스타그램 이미지로 게시한 적이 있다면 인스타그램의 정사각형 이미지 형식에 포함할 전체 사진의 양을 선택해야 했습니다. 그것은 이미지 자르기입니다!
사진을 찍을 때 이미지를 구성하는 것은 시작에 불과합니다. 여러 번 사진을 더 조정하고 싶을 것입니다. 첫 번째 단계는 자르기입니다. 사진을 자르려는 이유는 여러 가지가 있습니다. 여기에는 몰랐던 배경 요소의 발견, 구도 또는 구도 문제, 주 피사체에 더 집중하기 위한 것 등이 포함됩니다.
이미지를 자르려면 사진 편집기가 필요합니다. 이 도구는 이러한 시나리오에 대한 좋은 예입니다.
- 이미지 자르기 단계?
예를 들어 벽화 사진을 찍었습니다. 사진을 캡처하는 과정에서 사진에 원치 않는 물체가 있을 수 있습니다. "열기" 버튼을 클릭하여 도구에서 사진을 엽니다.
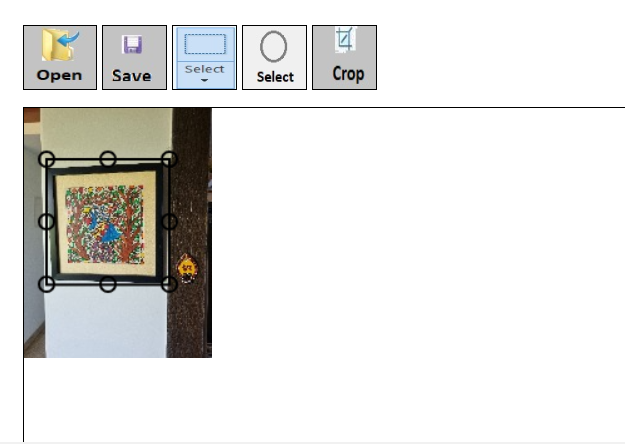
직사각형 자르기- 열기 버튼을 클릭하면 사진이 캔버스에 나타납니다. Canvas의 사진 영역에서 "스크롤 막대"를 스크롤합니다. 스크롤 막대가 "Cross Hair"로 나타납니다. 직사각형을 그리고 주 피사체가 되는 영역을 선택합니다. 또한 직사각형 영역을 위아래로 이동하여 선택 영역을 세분화할 수 있습니다. 또 다른 옵션은 직사각형 영역의 원에서 "스크롤 막대"를 사용하여 직사각형 영역의 크기를 조정하는 것입니다.
- 선택이 완료되면 자르기 버튼을 클릭할 수 있습니다.
- 마지막 단계는 "저장" 버튼을 클릭하는 것입니다.
원형 자르기 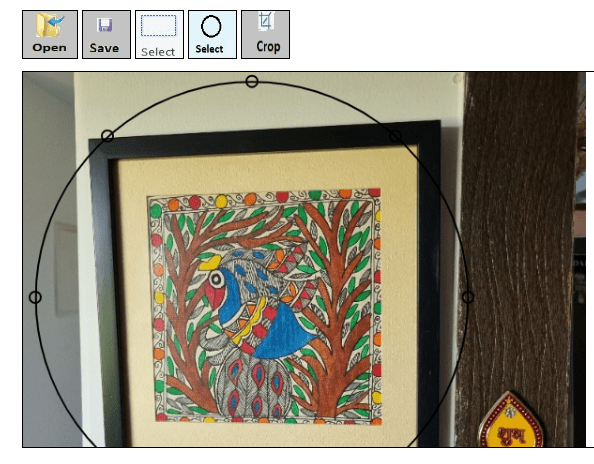
- 사진 원형 자르기 옵션도 있습니다.
- "열기" 버튼을 클릭합니다. 사진이 이미지 캔버스에 표시됩니다.
- 이미지가 원으로 표시된 도구 팔레트를 클릭합니다. 관심 분야 또는 주제인 분야를 선택하십시오.
- 잠재적인 문제
단점이 많다는 점 참고하세요. "이미지 자르기" 프로세스를 실행하는 동안 다음 사항을 확인해야 합니다.- 이미지의 복사본을 저장한 다음 원본이 아닌 복사본을 편집하는 것이 좋습니다.
- 사진을 자를수록 실제 사진은 작아진다는 점을 기억하십시오. 예를 들어 원본 이미지가 300*300픽셀이고 100*100픽셀로 자르면 크기가 1/3로 줄어듭니다. 따라서 사진을 잘라내어 생성된 공간을 채우는 전략이 있는지 확인하는 것이 중요합니다.
- 공간에 따라 사진 크기를 조정해야 하는 경우 이미지 크기 조정 으로 이동합니다. 사용 가능한 공간에 따라 사진 크기를 조정합니다.
- 이미지의 해상도에 변화가 있을 수 있습니다. 그러나 우리 도구는 원본 사진의 품질과 비교하여 주의를 기울입니다. 그러나 원본 사진과 시각적으로 비교하는 것이 중요합니다. 이것은 흐릿한 사진의 가능성을 제거합니다.
- 요구 사항에 따라 사진을 제대로 전달하기 위해 필요한 2가지 주요 작업이 있습니다. 다음으로 URL은 선택에 따라 좋은 조합입니다.
이미지 크기 조정: 요구 사항에 따라 사진 크기 조정/압축
사진 자르기: 사진에서 원하지 않는 영역을 자릅니다.
- 온라인에서 무료로 JPG PNG GIF 사진 자르기!!! 몇 초 만에 작업 완료
- 이미지를 원형 영역으로 자릅니다. 관심 영역을 선택하고 이미지 자르기
- 사진을 직사각형 영역으로 자르기
- 사진을 타원 영역으로 자르기
- 사진을 원하는 모양으로 자르기