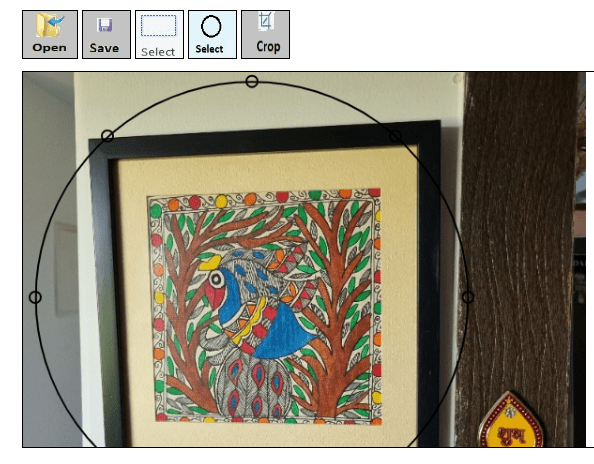Vi vet att bilder är avgörande för att skapa bra innehåll och kommunicera tydligt. Oavsett om du försöker förklara något eller visa hur något fungerar eller bara lägger till element för att fånga en läsares blick, kan bilder hjälpa dig att få fram din poäng bättre och snabbare. Men det är alltid stor skillnad på att använda en bild och att använda rätt bild. Och även om det finns många sätt att bestämma vilken bild som är rätt för det du försöker kommunicera, förstör ingenting en potentiellt bra bild som en dålig beskärning.
- Vad är bildbeskärning?
Bildbeskärning är processen att förbättra ett foto eller en bild genom att ta bort den onödiga delen av bilden eller fotot. Detta är processen där du vill koncentrera dig på huvudämnet. Chansen är stor att du redan har gjort en del bildbeskärning utan att ens inse det. Om du någonsin har tagit ett foto med telefonens kamera och sedan lagt upp det fotot som en Instagram-bild, har du varit tvungen att välja hur mycket av det totala fotot som ska inkluderas i Instagrams kvadratiska bildformat. Det är bildbeskärning!
Att komponera din bild när du tar ett foto är bara början. Många gånger vill du justera bilden ytterligare. Det första steget är beskärning. Det finns många anledningar till varför du kanske vill beskära ett foto, inklusive (men inte begränsat till) upptäckten av bakgrundselement som du inte insåg fanns där, problem med inramningen eller kompositionen, för att bättre fokusera på huvudmotivet, etc.
För att beskära din bild behöver du en fotoredigerare. Det här verktyget är ett bra exempel för sådana scenarier.
- Steg för att beskära bilder?
Till exempel har du tagit foto av en väggmålning. Under processen att ta bilder kan det finnas oönskade föremål i bilden. Öppna bilden i vårt verktyg genom att klicka på knappen "Öppna".
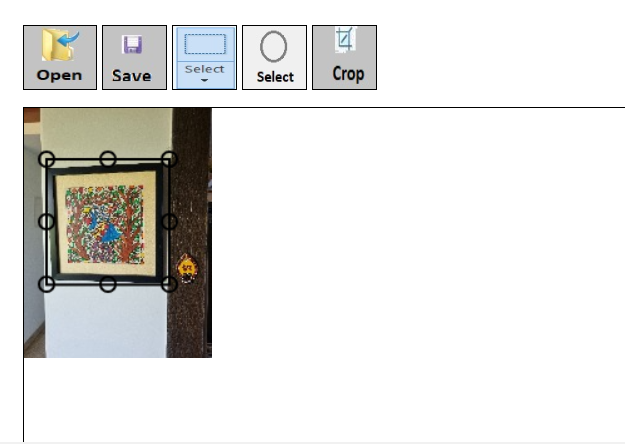
Rektangulär gröda- Efter att ha klickat på öppna-knappen kommer fotot att visas på duken. Bläddra i "rullningslisten" på fotoområdet i Canvas. Rullningslisten kommer att visas som "Cross Hair". Rita en rektangel och välj området som är huvudmotivet. Vidare kan urvalsområdet förfinas genom att flytta det rektangulära området uppåt och nedåt. Ett annat alternativ är att ändra storlek på det rektangulära området genom att ta "rullningslisten" vid cirkeln av det rektangulära området.
- När valet är klart kan du klicka på beskärningsknappen.
- Det sista steget är att klicka på "spara"-knappen.
Cirkulär gröda 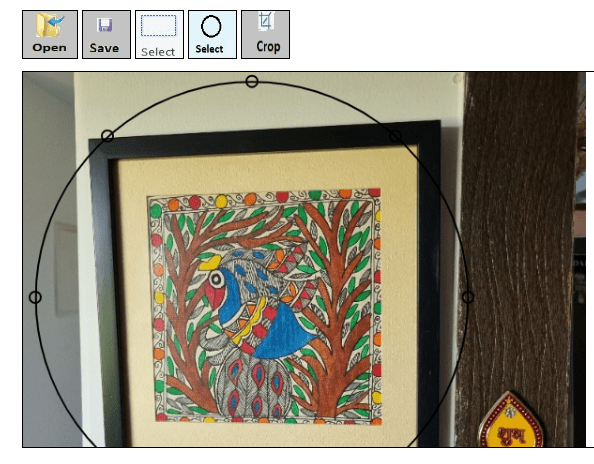
- Det finns också ett alternativ att beskära foto cirkulärt.
- Klicka på knappen "Öppna". Ditt foto kommer att visas på bildduken.
- Klicka på verktygspallen med bilden som cirkel. Välj det område som är intresseområdet eller ämnet.
- Potentiella problem
Observera att det finns många nackdelar. När du kör processen för att "beskära bild", måste du se till att följa punkter- Det rekommenderas starkt att spara en kopia av din bild och sedan göra eventuella redigeringar på kopian istället för originalet.
- Kom ihåg att när du beskär fotot desto mindre blir det faktiska fotot. Till exempel om originalbilden är 300*300 pixlar och du beskär den till 100*100 pixlar, då har du minskat storleken med en tredjedel. Därför är det viktigt att se till att det finns en strategi för att fylla utrymmet som skapas genom att beskära fotot.
- Om det finns ett behov av att ändra storlek på fotot efter utrymmet, gå till Ändra storlek på bild . Ändra storlek på fotot efter tillgängligt utrymme.
- Det kan finnas förändringar i bildens upplösning. Men vårt verktyg tar hand om det genom att göra en jämförelse med kvaliteten på originalfotot. Men det är viktigt att göra en visuell jämförelse med originalfotot. Detta kommer att eliminera alla möjligheter till suddiga bilder.
- Det finns 2 större operationer som krävs för korrekt leverans av foto enligt kravet. Följande webbadresser är en bra kombination enligt valet.
Ändra storlek på bild: Ändra storlek/komprimera foto enligt dina krav
Beskär foto: Beskär oönskat område från fotot.
- Beskär JPG PNG GIF-bilder online gratis!!! Utför uppgiften på några sekunder
- Beskär bilden till ett cirkulärt område. Välj området av intresse och beskära bilden
- Beskär fotografiet till rektagulärt område
- Beskär fotografiet till ellipsområdet
- Beskär fotografiet till valfri form